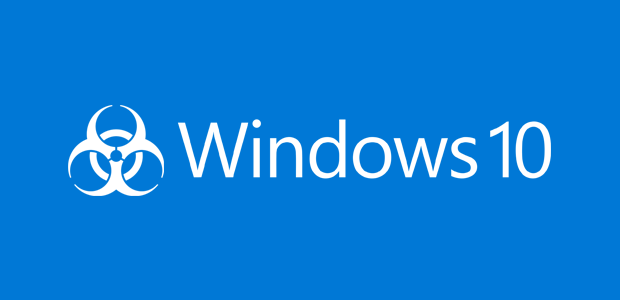
Před týdnem jsem začal řešit to, že bych občas potřeboval pustit Windows 10 na svém Macbooku Pro (13" Retina). Vzhledem k tomu, že mám verzi s 256GB SSDčkem a mám se docela rád (rozumějte „odmítám si vyřadit z provozu OS X“), přemýšlel jsem, jak spouštět Windows z jiného než systémového disku. Doma se mi válelo 120GB SSD od Kingstonu, tak jsem si říkal, jestli by nebylo možné nainstalovat systém na něj a spouštět ho přímo z externího disku. První logickou volbou bylo najít nějaký USB 3.0 rámeček, a připojovat disk přes něj. Objednal jsem si na Alze externí box, nakrmil do něj disk a začal Googlit.
Našel jsem nespočetné množství odkazů, které tvrdí, že to není možné. Následně jsem narazil na pár diskusí, kde diskutující tvrdili, že to jde, s odkazem na tenhle článek. Díky moc Stephenovi Rothovi <3, který sepsal asi nejlepší anglický tutoriál, i když i u něj by bylo asi potřeba trochu Googlit. Problém všech předchozích řešení byl v tom, že něco prostě nefungovalo.
Díky tomu, že jsem přecijen trochu pokročilý uživatel, našel jsem nakonec plně funkční řešení, o které se s vámi pokusím podělit. Budiž vám bonusem to, že to máte hezky předžvýkané a v češtině. Upozorňuji vás však na to, že pokud nebudete návod dodržovat přesně, můžete si třeba smazat data. Tak nebo tak, doporučuji všechny počítače během procesu zálohovat.
Co k tomu budete potřebovat?- flashku s Boot Camp ovladači
- již běžící Windows 64-bit - virtualizované (např. pod Parallels, VMware Fusion, VirtualBoxem) nebo fyzický stroj s Windows 64-bit
- instalační médium Windows 10 nebo .iso, licenční klíč
- utilitka IMAGEX.EXE (součást Windows AIK)
- prázdný SSD disk v externím USB 3.0 boxu – všechna data z něj budou smazána (!)
- cca hodinu času, pokud se po cestě nic nepokazí
Připravíme si flash disk s ovladači pro Boot Camp. Na vašem běžícím OS X si pusťte Boot Camp Assistant (/Applications/Utilities/Boot Camp Assistant.app). V následující obrazovce nechte zaškrtnutou pouze prostřední volbu, viz screenshot.
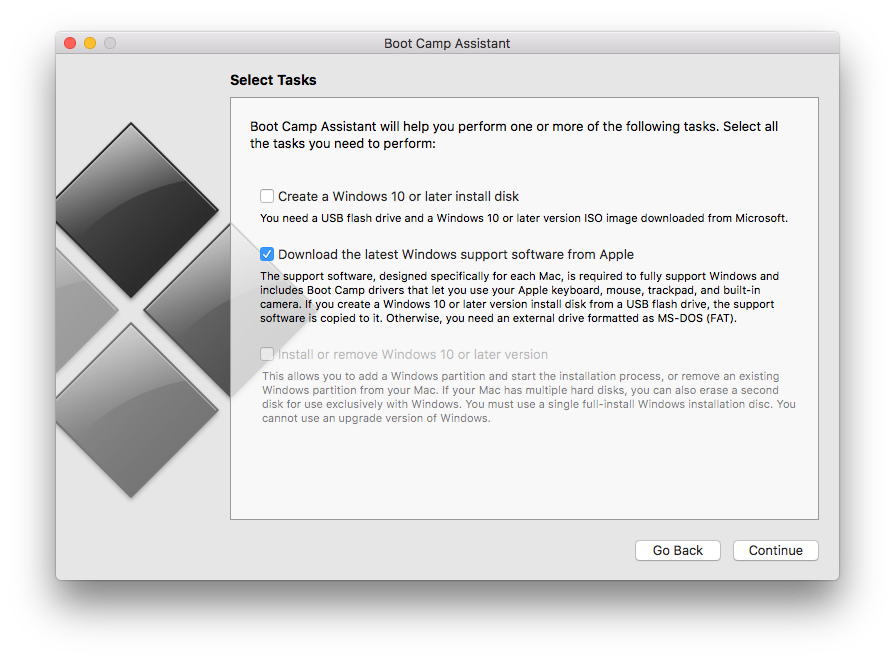
Pozor, rozhodně si předtím všechna data z flashdisku zálohujte. Po odklikání zbytku obrazovek se vám na flashku stáhnou Boot Camp ovladače pro váš budoucí Windows systém.
(!) Veškeré následující kroky dělejte na stroji s Windows, případně ve virtualizovaných Windows.
Stažení Windows 10 ISO
Z oficiálních stránek Microsoftu si stáhněte ISO Windows 10. Jako edici zvolte Windows 10, následně si vyberte jazyk systému, který chcete používat. Web vám následně nabídne 2 odkazy na stažení 32-bitové a 64-bitové verze. Osobně doporučuji tu 64-bitovou, nevidím důvod pro provozování té 32-bitové. Po stažení klikněte na soubor s koncovkou ISO pravým tlačítkem, a zvolte volbu Připojit (Mount). V tuto chvíli se vám objeví nová CD jednotka, doporučuji označit všechny soubory a vykopírovat si je do složky na disk.
Jak získat IMAGEX.EXE?
IMAGEX je součást balíku, kterému Microsoft říká Windows AIK. Doporučuji si daný balík stáhnout a použít z něj pouze volbu „Windows AIK setup“. Po dokončení instalace se přesuňte do složky C:\Program Files\Windows AIK\Tools\amd64, ve které najdete utilitu ImageX.exe. Zkopírujte ji přímo do hlavní složky disku, tedy C:\. V tuto chvíli můžete Windows AIK klidně odinstalovat, aby vám nezabíral zbytečně místo na disku.
Příprava externího disku
Připojte váš SSD disk v externím boxu do USB 3.0 konektoru počítače. Dejte si pozor na to, aby se opravdu jednalo o USB 3.0, jinak u téhle části strávíte týden. Ve většině případů ho poznáte tak, že má USB konektor modrý vnitřek.
Zmáčkněte Windows klávesu, do vyhledávacího pole zadejte příkaz CMD. Jakmile vám Windows našeptají Command Prompt nebo Příkazový řádek, klikněte na něj pravým tlačítkem myši a zvolte „Spustit jako správce“ (případně „Run as Administrator“).
Po otevření příkazového řádku nás čeká sekvence příkazů, kterými připravíme disk pro zápis Windows 10.
Spustíme program DISKPART.
diskpart
Následujícím příkazem si vypíšeme všechny disky, které jsou v počítači přítomny. Dejte si pozor, pokud se v tomto kroku spletete, můžete si smazat celý běžící Windows systém nebo jakákoliv jiná kritická data na daném stroji.
list disk
Ve výpisu najděte odpovídající disk a zapamatujte si jeho označení. Samozřejmě, nejlépe to jde podle velikosti, dalším identifikátorem je to, že bude mít jedno z vyšších čísel. V následujícím příkazu nahraďte # za číslo disku ze zobrazené tabulky.
select disk #
Nyní musíme odstranit veškeré oddíly, které se na disku nacházejí. Pozor, jedná se o nevratný zásah, při které budou smazána všechna data z daného disku (!).
clean
Následujícím příkazem zkonvertujeme celý disk do formátu MBR (master boot record). Neptejte se, k čemu je to dobré, prostě mi věřte.
convert mbr
Vytvoříme 350MB bootovací partition s FAT32, nastavíme ji jako aktivní a přiřadíme jí písmeno B:\.
create partition primary size=350
format fs=fat32 quick
active
assign letter=b
Windows v tuto chvíli načte nový disk, můžete to tiše ignorovat a pokračovat dál. Nyní si vytvoříme diskový oddíl pro samotný systém, zformátujeme ho jako NTFS a přiřadíme mu písmeno W:\.
create partition primary
format fs=ntfs quick
assign letter=w
Tak. Disk máme připravený, můžeme vyskočit z DISKPART, příkazový řádek nechte stále otevřený.
exit
Pokud vám právě počítač začal hlásit chybové hlášky, restartoval se nebo shořel, pravděpodobně jste špatně označili číslo disku v jednom z prvních kroků. Pokud používaný počítač nebyl váš, doporučuji se rychle klidit z pole, protože někdo bude opravdu nasraný.
Příprava Windows k zápisu na disk
Dalším krokem, který nás čeká, je příprava samotného obrazu systému Windows pro zápis. Otevřete si virtuální CD mechaniku nebo složku s instalačkou Windows 10 a pokračujte do složky sources/. Najděte soubor install.wim a zkopírujte si ho pro náš účel do složky C:/wim.
Pokud jste se drželi návodu, měli byste mít utilitku IMAGEX.EXE umístěnou přímo v C:\. Pokud tomu tak není, zkuste se vrátit na začátek a postupovat podle toho, co jsem vám poradil. 🙂
Nyní zjistíme, jaký je správný INDEX verze systému, který chceme nainstalovat:
C:\imagex.exe /info C:\wim\install.wim
Z následujícího obrázku vidíte šílenost, kterou nám daný příkaz vypíše.
Nebojte se, chce to jen trochu zdravého selského rozumu a schopnost číst psaný text. Pokud vám chybí jedna z těchto vlastností, doporučuji rychle utéct, protože jste pravděpodobně zkazili něco v předchozích krocích. Něco přestane dříve nebo později fungovat…
V mém případě je správnou volbou index 1, Windows 10 Pro. Vy si však najděte verzi se správným indexem podle toho, k jakým Windows máte licenční klíč.
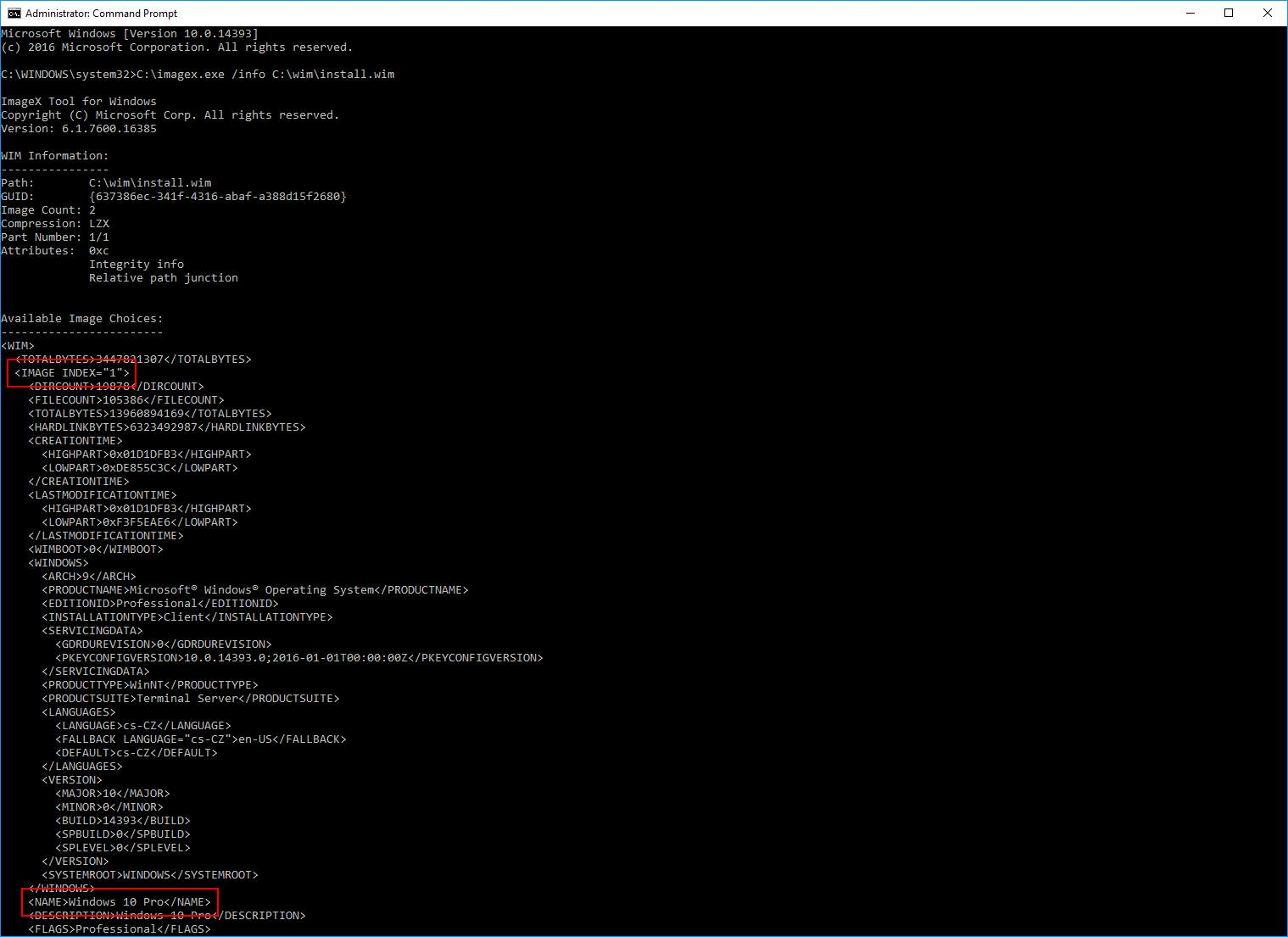
V tomto kroku budeme přímo kopírovat celý systém na vybraný disk. Číslo na konci příkazu určuje zvolený index, v případě, že budete chtít instalovat jinou verzi, nezapomeňte ho změnit.
C:\imagex.exe /apply C:\wim\install.wim 1 w:
Posledním krokem je zápis boot sektoru na malý 350MB oddíl, který jsme vytvořili:
w:\windows\system32\bcdboot w:\windows /f ALL /s b:
V tuto chvíli bychom měli mít externí disk připravený na první start systému přímo z něj.
První boot Windows 10
Počítač s Windows můžeme v tuto chvíli vyhodit z okna, rozštípat sekerou nebo barterovat za špatné drogy, víc už ho snad nebudeme potřebovat. Opět opatrně s touto částí návodu, hlavně v případě, že počítač není váš.
Připojíme disk do USB 3.0 portu Macbooku Pro a systém restartujeme. Jakmile se ozve spouštěcí zvuk, zmáčkneme a podržíme na klávesnici tlačítko ALT (Option key). Nyní bychom měli vidět 3 diskové jednotky: Macintosh HD (při standardní instalaci), Windows a EFI Boot. Tady nastává jediná věc, které úplně nerozumím, jak k ní došlo, ale napoprvé jsem musel startovat přes jiný disk, než později – prostě to zkuste. Zvolte EFI Boot, pokud se počítač zasekne, restartujte ho, opakujte celý proces bootu znovu a zvolte přímo Windows. V jednom z případů se objeví zcela klasická Windows instalační obrazovka, přes kterou můžete dokončit instalaci a nastavení systému. Při dalších bootech už používám standarně disk EFI Boot a funguje to bez problémů. Posledním krokem je instalace Boot Camp ovladačů z flash disku, který jsme si připravili úplně na začátku.
Tadá!
Na celém tomhle řešení je krásné to, že až vás Windows začnou štvát tak jako mě asi po 2 hodinách, můžete celý disk odpojit, uklidit do skříně a zapomenout na něj (případně ho třeba spálit).
Ještě přikládám jednu obrazovku, a to je měření z CrystalDiskMark pod Windows. Mám docela dost pomalý SSD disk, je poměrně starý, ale i tak jsem nezaznamenal to, že by se systém nějak zasekával. Zkoušel jsem z něj hrát třeba CS:GO, a šlapalo to na FullHD bez problémů.
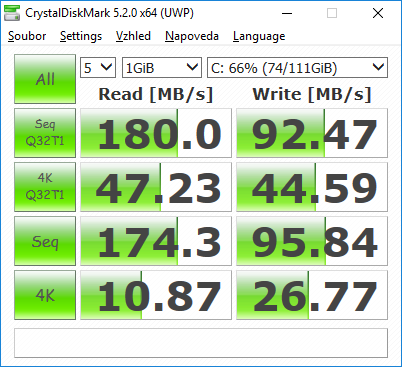
Ahoj, tak dnes zkouším a už nefunguje. Na tom isu již nelze najít soubor install.wim ,ale boot.wim – lze toto použít?
USB v boot campu se musí udělat taky trochu jinak – já udělal podle tohoto návodu: https://support.apple.com/cs-cz/HT204923
Tak snad bude fungovat.
Díky za návod!
Funguje! Jen teda bych dodal, že když chcete stáhnout ty ovladače, tak v Boot Camp Assistant je nabídka stažení nahoře v panelu Akce. Já to zjistil až pozdě, když jsem uvolnil 40 GB místa abych se mohl prokliknout dál. Holt Xcode budu muset stahovat znova.
A nevím proč, ale nemůžu se dostat do Ovládacích panelů Bootcampu, vyhodí mi to hlášku, že nemám oprávnění změnit startovací disk. Rád bych změnil to otravné klapání při změně hlasitosti, nervydrásající. Tipuju že je to tím, že se to nějak netváří jako Bootcamp, protože nebootuju jako Windows, ale jako EFI boot. Tuším že je nějaký problém v ovladačích, protože mi to vyhodilo nějakou hlášku. Instaloval jsem teda Win 8.1, protože jsem je nikdy neměl a zajímalo mě jak vypadá to všemi opovrhované metro. Jinak vynikající, díky za srozumitelný návod.